윈도우 11 버전의 OS가 발행이 되면서 자신의 PC에 설치가 가능한지 궁금해지고 있습니다. 그래서 오늘은 윈도우 11 호환성 검사를 하여 확인하는 방법을 살펴보도록 하겠습니다. 마이크로소프트사에서 정식으로 배포하는 프로그램을 사용하여 확인하는 방법과 깃허브에서 다운로드하여 확인하는 방법 두 가지를 알아보도록 하겠습니다.
현재 많은 사람들은 윈도우 10 버전의 OS를 많이 사용을 하는데요 가장 최근에 윈도우 11 버전이 나오면서 11 버전을 설치를 하여 사용을 하고 싶어 하는 사람들이 늘어나고 있습니다. 하지만 새로운 버전을 설치하기 전에 자신의 노트북 또는 PC에 설치가 가능한지 호환성 검사를 해봐야 합니다. 그래서 오늘은 가장 쉽고 빠르게 확인할 수 있는 방법 2가지를 알아보려고 합니다.
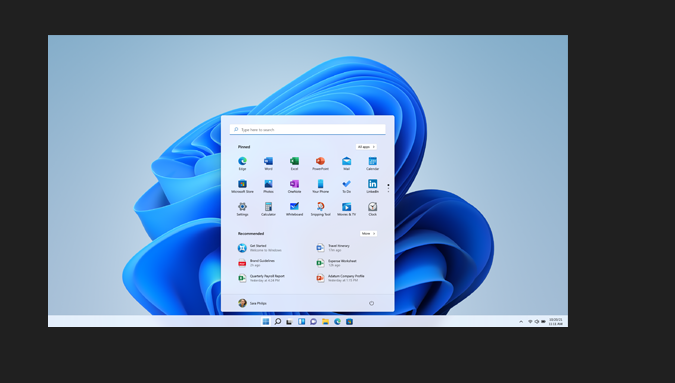
목차
1. 윈도우 11 사양, 기능 및 컴퓨터 요구 사항 확인
우선 자신의 윈도우 11의 요구 사항에 대해서 알아보도록 하겠습니다. 마이크로소프트사에서는 기본적인 요구사항을 제시하고 있습니다. 최소 요구 사항을 충족하지 못하는 디바이스에서는 윈도우 11 (Windows 11) 버전을 설치할 수 없으니 최신 버전의 디바이스를 구매하는 것을 추천드립니다.
- 프로세서 : 2개 이상의 코어가 장착된 1 Ghz 이상의 호환되는 64비트 프로세스
- RAM : 4GB
- 스토리지 : 64G 이상의 저장 디바이스
- 시스템 펌웨어 : UEFI, 보안 부팅 가능, PC가 이 요구 사항을 충족
- TPM : TPM 버전 2.0가 이 요구 사항을 충족
- 그래픽 카드 : DirectX 12 이상(WDDM 2.0 드라이브 포함)
- 디스플레이 : 대각선으로 9인치 보다 큰 HD 디스플레이, 채널당 8비트
2. 마이크로소프트 정식 배포 앱 설치 확인
마이크로소프트에서는 윈도우 11을 설치하려는 사람들을 위해서 검사 앱을 배포하고 있습니다. 정식으로 배포를 하기 때문에 바이러스의 위험도 적으며 쉽고 빠르게 검사가 가능합니다.
1. 윈도우 홈페이지 이동
https://www.microsoft.com/ko-kr/windows/windows-11?r=1#pchealthcheck
새 Windows 11 OS로 업그레이드 | Microsoft
새 Windows 11 운영 체제 알아보기 Windows 11 기능을 살펴보고, 디바이스 호환성을 확인하고, 최신 Windows OS로 업그레이드하는 방법을 알아보세요.
www.microsoft.com
위의 주소로 이동을 하여 윈도우 11 호환성 검사 앱을 다운로드합니다. 해당 사이트로 이동을 하면 상단의 호환성 확인 메뉴를 확인하여 줍니다.
2. PC 상태 검사 앱 다운로드
상단의 PC 상태 검사 앱 다운로드를 클릭하여 프로그램을 다운로드합니다. WindowsPCHealthCheckSetup.msi 파일을 다운로드 합니다.
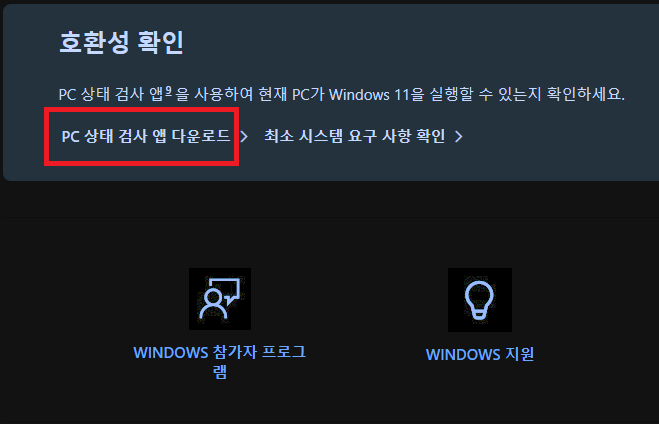
3. 프로그램 실행
WindowsPCHealthCheckSetup.msi 파일을 실행시켜 줍니다. 다운로드 위치는 PC의 설정에 따라서 다를 수 있습니다.
4. 동의함 체크
프로그램을 실행을 하여 동의함 체크 후 설치 버튼을 클릭하여 설치를 진행합니다.
5. 프로그램 설치 완료
프로그램 설치가 완료가 된다면 프로그램 실행을 합니다.
6. PC 상태 한눈에 보기
PC 상태 검사 프로그램이 실행이 되면 Windows 11 소개 메뉴를 확인합니다. (이 PC가 시스템 요구 사항을 충족하는지 확인합니다. 해당되는 경우, 사용 가능한 무료 업그레이드를 받을 수 있습니다.)
7. 지금 확인 클릭
검사 버튼을 눌러서 자신의 디바이스의 호환성 테스트를 진행합니다. 테스트를 진행을 하고 난 다음 자신의 PC가 윈도우 11 OS 설치 가능 여부를 알려줍니다.
이 PC는 현재 Windwos 11 시스템 요구 사한을 충족하지 않습니다.라는 메시지를 보낸다면 충족하지 못하는 내용을 보여주면서 해결 방법을 제시하여 줍니다.
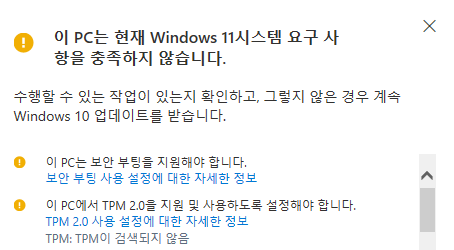
8. PC 상태 검사 앱을 설치 완료
PC 상태 검사 앱을 설치 완료를 하였다면 윈도우 검새 -> PC 상태 검사 입력을 하여 앱을 다시 실행할 수 있습니다.
3. 윈도우 11 호환성 검사 깃허브(Github) 다운로드
Github에서 윈도우 11 호환성 검사 프로그램을 배포하고 있습니다. 쉽게 검사를 하고 확인이 가능하기 때문에 이 프로그램을 이용하여 검사하는 것도 하나의 방법입니다.
1. GitHub 사이트 이동
https://github.com/rcmaehl/WhyNotWin11/releases
Releases · rcmaehl/WhyNotWin11
Detection Script to help identify why your PC is not Windows 11 Release Ready - rcmaehl/WhyNotWin11
github.com
위의 주소로 이동을 합니다. 해당 주소를 이동을 하여 프로그램의 정보를 확인합니다.
2. WhyNotWin11.exe 프로그램 다운로드
사이트의 하단에 WhyNotWin11.exe 파일을 다운로드합니다. 현재 버전은 2.4.3.1 버전으로 차후 다른 버전이 배포될 수 있습니다.

3. whyNotWin11. exe 실행
다운로드를 한 프로그램을 실행시켜 줍니다. 해당 프로그램을 실행을 하여 자신의 PC의 상태와 호환성 유무를 바로 확인할 수 있습니다. 바로 확인이 가능하기 때문에 자신의 PC 상태를 확인하여 설치 유무를 판단하여 설치를 진행하기 바랍니다.
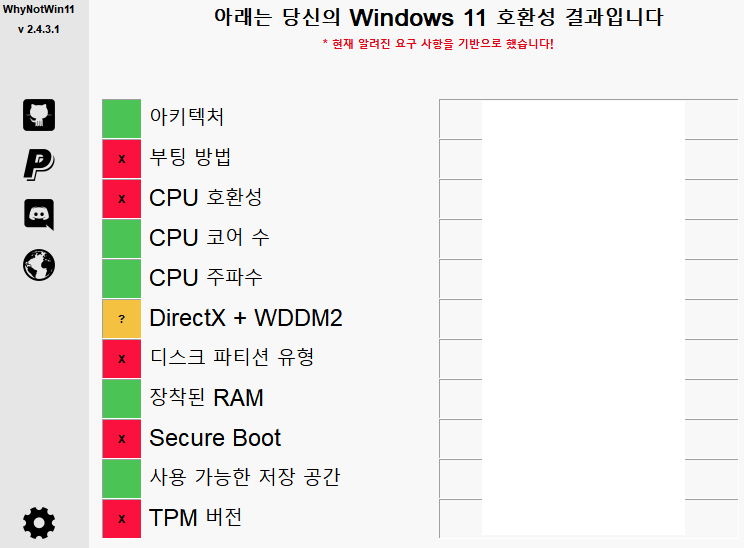
지금까지 윈도우 11 설치 방법 2가지에 대해서 살펴봤습니다. 마이크로소프트에서 정식으로 배포를 하여 PC 상태 검사를 통한 설치 유무를 확인할 수 있어 자신의 PC에 설치 가능 여부를 빠르게 확인이 가능합니다. 최신 버전의 윈도우 11 OS를 사용하고 싶은 분들에게 도움이 되었으면 합니다.
2022.02.07 - [컴퓨터 정보] - 크롬 다크모드 설정 방법 3가지 눈이 편안해 집니다.
크롬 다크모드 설정 방법 3가지 눈이 편안해 집니다.
크롬 브라우저를 많이 사용하고 있습니다. 흰 바탕에 검은색 글씨는 눈에 피로감을 많이 주기도 하는데요 그래서 크롬 다크 모드 설정 방법 3가지를 알아보려고 합니다. 오랜 시간 PC에서 작업을
jooostory.tistory.com
2022.02.04 - [컴퓨터 정보] - 윈도우 10 KB4524244 업데이트 삭제 보완 배포 된 KB4532693 문제 발생 추가 삭제 요망
윈도우 10 KB4524244 업데이트 삭제 보완 배포 된 KB4532693 문제 발생 추가 삭제 요망
윈도우 10 OS 보안 업데이트 KB454244에서 치명적인 오류가 발생하여 삭제를 해야 합니다. 또 이것을 보완하기 위해서 배포된 KB4532693에서도 문제가 발생을 하여 같이 삭제를 해야 합니다. KB4524244 업
jooostory.tistory.com
2022.01.20 - [컴퓨터 정보] - 윈도우 블루 스크린 해결 각종 오류 코드에 대한 방법 3가지
윈도우 블루 스크린 해결 각종 오류 코드에 대한 방법 3가지
윈도우 OS를 사용하다 보면 종종 블루스크린으로 시스템이 비정상적인 종료를 하는 경우가 생깁니다. 갑자기 잘 사용하던 컴퓨터가 블루스크린 오류를 보이면서 종료가 된다면 참 난감한 상황
jooostory.tistory.com
조금이나마 도움이 되셨다면 로그인이 필요 없는 공감♥ 한번 꾸욱 눌러주세요
'컴퓨터 정보' 카테고리의 다른 글
| 윈도우 11 업그레이드 무료 받는 방법 달라진 기능 확인 (0) | 2022.02.11 |
|---|---|
| 크롬 다크모드 설정 방법 3가지 눈이 편안해 집니다. (0) | 2022.02.07 |
| 윈도우 10 KB4524244 업데이트 삭제 보완 배포 된 KB4532693 문제 발생 추가 삭제 요망 (0) | 2022.02.04 |
| 윈도우(Windows) 안전 모드 진입 방법 4가지 이거 보면 끝 (0) | 2022.01.21 |
| 윈도우 블루 스크린 해결 각종 오류 코드에 대한 방법 3가지 (0) | 2022.01.20 |

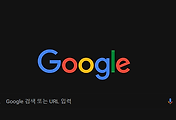
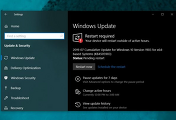
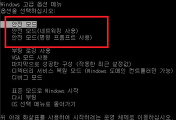
댓글