윈도우 OS를 사용하다 보면 종종 블루스크린으로 시스템이 비정상적인 종료를 하는 경우가 생깁니다. 갑자기 잘 사용하던 컴퓨터가 블루스크린 오류를 보이면서 종료가 된다면 참 난감한 상황이 벌어지는데요 그래서 오늘은 윈도우 블루 스크린 해결 방법에 대해서 아주 자세히 알아보려고 합니다.

윈도우 OS 블루스크린의 경우 대부분 최근 시스템이나 하드웨어에서 변화가 일어 것에 대한 문제가 많이 발생을 하는데요 이 문제들을 하나씩 해결을 하다 보면 블루스크린 오류에 대한 내용을 빠르게 수정을 할 수 있습니다.
목차
우선 윈도우 블루스크린에서 발생하는 오류 코드들을 살펴보면 오류 코드를 발생하고 있습니다.
블루 스크린 오류 코드
- CRITICAL_PROCESS_DIED
- PAGE_FAULT_IN_NONPAGED_AREA
- IRQL_NOT_LESS_OR_EQUAL
- VIDEO_TDR_TIMEOUT_DETECTED
- SYSTEM_THREAD_EXCEPTION_NOT_HANDLED
블루 스크린 오류 16진수 코드
- 0x0000000A
- 0x0000003B
- 0x000000EF
- 0x00000133
- 0x000000D1
- 0x1000007E
- 0xC000021A
- 0x0000007B
- 0xC000000F
이렇게 많은 오류 코드를 확인을 할 수 있습니다. 위의 코드뿐만 아니라 다른 많은 코드가 있지만 대부분의 코드 문제들은 동일한 방법으로 해결이 가능합니다.
윈도우 블루 스크린 해결 방법 3가지
1. 윈도우 블루 스크린 해결 (최근 업데이트가 설치되고 난 후)
이 블루 스크린 오류 현상은 최근 디바이스에 특정 업데이트를 설치한 후 발생을 합니다. 최근 업데이트된 내용들이 시스템에 충동을 일으키면서 발생을 하는 것으로 최근 업데이트를 인스탈링하여 오류를 해결할 수 있습니다.
2022.01.21 - [컴퓨터 정보] - 윈도우(Windows) 안전 모드 진입 방법 4가지 이거 보면 끝
윈도우(Windows) 안전 모드 진입 방법 4가지 이거 보면 끝
윈도우 OS를 사용을 하다 보면 갑작스러운 오류로 인하여 컴퓨터를 사용하지 못하는 일이 생길 수 있습니다. 잦은 오류와 블루 스크린이 발생을 한다면 윈도우 안전 모드 진입 방법 4가지를 통해
jooostory.tistory.com
이런 문제는 윈도우 안전모드에서 최근 업데이트된 내용을 삭제를 하여 해결 할 수 있습니다. 안전모드 상태는 제한된 파일 및 드라이버 집합을 사용하요 Windows를 기본 상태로 시작을 하기 때문에 각종 드라이버나 업데이트를 삭제 가능합니다.
윈도우 안전모드 진입하는 방법은 4가지가 존재합니다. 진입 방법은 다은 포스팅에서 상세하게 설명이 되어 있으므로 참고하셨으면 합니다.
1. 전원 버튼을 10초 동안 길게 눌러 컴퓨터 전원을 종료합니다.
2. 전원 버튼을 다시 눌러 시스템 재 시작합니다.
3. Windows 로고가 나오기 시작을 한다면 다시 전원 버튼을 눌러 컴퓨터 전원을 종료시켜 줍니다.
4. 다시 컴퓨터 전원 버튼을 눌러 시스템 재시작을 합니다.
5. 윈도우가 부팅이 되었다면 다시 전원 버튼을 눌러 컴퓨터 전원을 종료시켜 줍니다.
6. 전원 버튼을 다시 눌러 전원을 켜줍니다.
7. 시스템이 부팅이 되면서 WinRE가 시작이 됩니다.
(시스템 이상 종료를 3번 이상 진행을 한다면 윈도우는 자동적으로 WinRE를 실행을 합니다.)
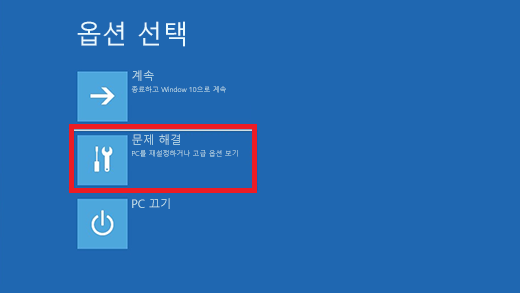
8. WinRE 모드가 실행이 되었다면 이제 안전 모드로 진행을 합니다.
9. 문제 해결 -> 고급 옵션-> 시작 설정 -> 다시 시작
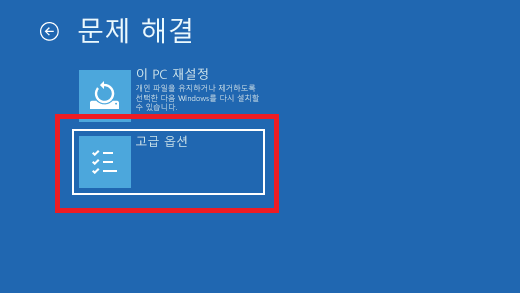
10. 시스템이 다시 시작이 된다면 옵션 목록이 표시가 됩니다. 여기서 설정 옵션 5를 선택하거나 F5키를 눌러 안전모드에 진입을 합니다.

11. 윈도우 블루 스크린 해결 안전 모드 진입
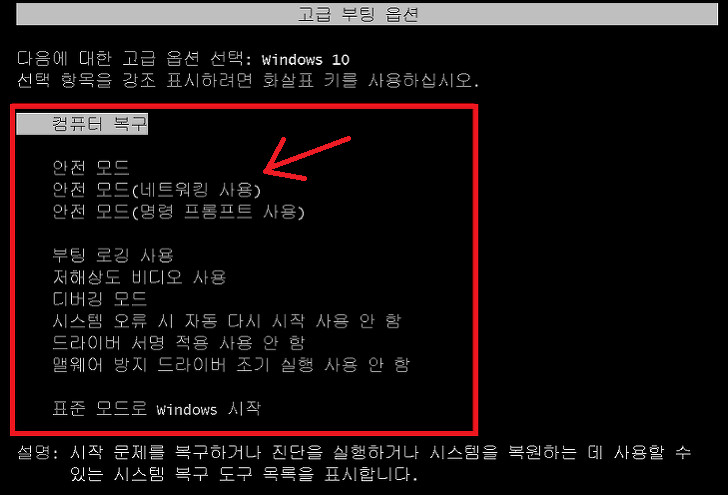
12. 안전 모드에서도 윈도우 OS의 동일 기능을 사용이 가능합니다. 윈도우 제어판 선택
윈도우 검색창에 제어판 검색 -> 제어판 앱 실행
13. 프로그램 -> 프로그램 제거 -> 최근 업데이트 보기
14. 최근 업데이트 목록에서 최근 설치된 업데이트 내역을 확인한 후 업데이트를 제거합니다.
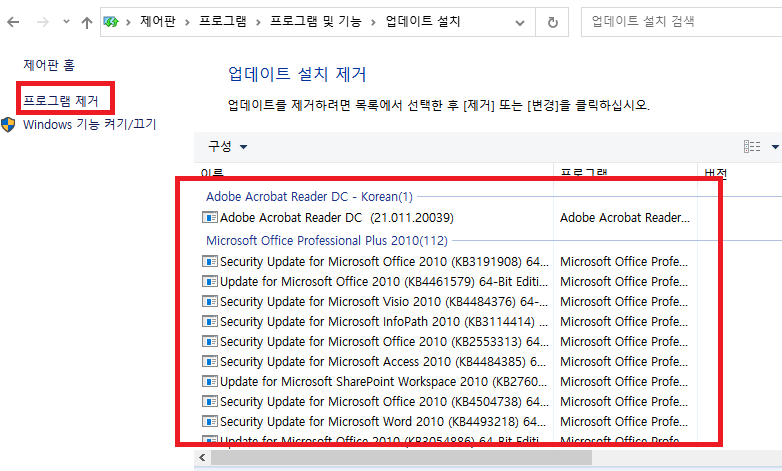
15. 시스템 재부팅 업데이트 제거 확인
위의 방법으로 최근 업데이트된 업데이트 내역과 드라이브 내역을 삭제할 수 있습니다. 만약 삭제가 안된다면 다음 포스팅 내용을 통해서 강제 삭제하는 방법으로 삭제가 가능하니 참고하시기 바랍니다.
2022.01.03 - [컴퓨터 정보] - kb5005033/kb5005565/kb5005611 제거 방법 (윈도우 업데이트 삭제)
kb5005033/kb5005565/kb5005611 제거 방법 (윈도우 업데이트 삭제)
최근 윈도우 10 버전의 OS 보안 패치에서 문제점이 발생하여 윈도우를 사용하는데 어려움을 호소하는 사람들이 늘어나고 있습니다. kb5005033 업데이트 보안 패치는 현재 게임과 네트워크 프린터
jooostory.tistory.com
2. 윈도우 블루 스크린 해결 (소프트웨어 드라이버 제거 드라이브 롤백, 비활성화)
1. 윈도우 안전 모드 실행을 위의 방법과 동일 합니다. (위의 안전 모드 진입 방법을 진행하세요)
2. 윈도우 시스템 -> 프로그램 제거
최근 설치된 프로그램이나 백신 소프트웨어 등 목록을 확인하여 제거시켜 줍니다. 최근에 설치된 소프트웨어의 잘 못된 설치로 블루 스크린이 발생할 수 있으니 삭제하고 다시 설치하는 방법으로 블루 스크린을 해결할 수 있습니다.
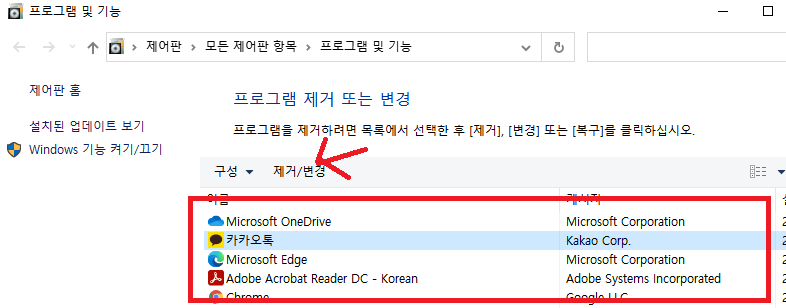
3. 윈도우 블루 스크린 해결 드라이버 롤백, 비활성화, 제거 방법
최근에 설치된 드라이버를 롤백시켜 윈도우 블루 스크린을 해결할 수 있습니다.
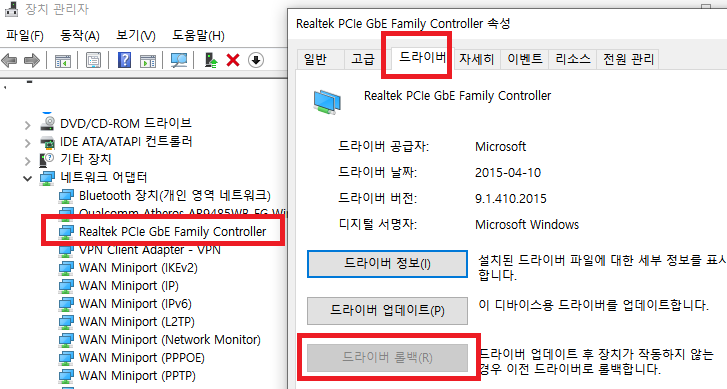
A. 윈도우 검색 -> 장치 관리자 입력
B. 장치 관리자에서 롤백을 하려고 하는 드라이버 장치 선택
C. 드라이버 마우르 오른쪽 클릭 -> 속성 선택
D. 드라이버 탭 선택 -> 드라이버 롤백 또는 디바이스 사용 안 함 선택
E. 드라이버 제거 방법은 D의 진행 상황에서 드라이버 제거를 눌러 삭제가 가능합니다.
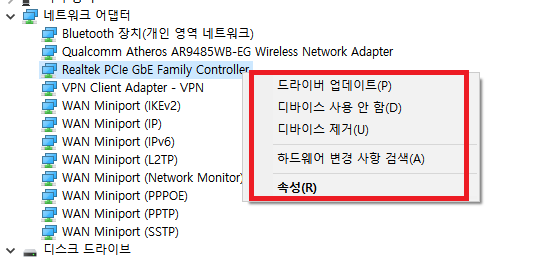
3. 윈도우 블루 스크린 해결 외부 하드웨어 제거
윈도우 블루 스크린 오류의 원인으로 하드웨어 장치 설치 오류가 있습니다. 물리적은 하드웨어의 잘못된 설치나 고장으로 인하여 발생을 하기 때문에 컴퓨터의 메인보드에 장착이 되어 있는 각종 카드, 디스크, CPU 등의 물리적인 내용을 확인해야 합니다.
가장 많은 오류를 내는 하드웨어로는 RAM이 있습니다. RAM의 고장이나 접촉 불량으로 블루 스크린이 생길 수 있으니 탈거 후 재장착을 통한 접촉 불량을 해결할 수 있으며 계속된 블루 스크린이 발생한다면 고장으로 판단을 하여 다른 RAM으로 교체를 하여 문제를 해결할 수 있습니다.
다른 외부 하드웨어들도 RAM과 동일 한 방법으로 윈도우 블루스크린 문제를 해결할 수 있습니다. 물리적은 문제는 교체를 해야하는 경우가 있기때문에 여분의 제품을 준비하는 것이 좋겠습니다.
이렇게 많은 문제를 해결하기 위해서 진행을 하였지만 윈도우 블루 스크린이 해결이 되지 않는다면 컴퓨터 제조업체에 문의를 하는 방법과 윈도우 OS를 다시 설치하여 해결하는 방법도 존재합니다.
지금까지 윈도우 블루스크린 해결 방법에 대해서 알아봤습니다. 윈도우는 많은 오류를 일으키고 있습니다. 수많은 오류들을 하나씩 해결을 할 수는 없지만 간단한 진단과 위에 해결 방법으로 진행을 한다면 갑작스러운 윈도우 블루 스크린 오류에 대응이 가능할 것입니다.
2022.01.18 - [컴퓨터 정보] - 윈도우(Windows 10) 초기화 5분만 투자해 최적화 만들기
윈도우(Windows 10) 초기화 5분만 투자해 최적화 만들기
윈도우(Windows) OS 사용을 하다 보면 구입 초기에 사용했던 속도보다 느려진 체감 속도를 확인할 수 있습니다. 느려진 컴퓨터를 사용을 하면서 많이 답답한 분들을 위해서 윈도우 초기화 방법을
jooostory.tistory.com
도움이 되셨다면 로그인이 필요 없는 공감♥ 한번 꾸욱 눌러주세요
'컴퓨터 정보' 카테고리의 다른 글
| 윈도우 10 KB4524244 업데이트 삭제 보완 배포 된 KB4532693 문제 발생 추가 삭제 요망 (0) | 2022.02.04 |
|---|---|
| 윈도우(Windows) 안전 모드 진입 방법 4가지 이거 보면 끝 (0) | 2022.01.21 |
| 윈도우(Windows 10) 초기화 5분만 투자해 최적화 만들기 (0) | 2022.01.18 |
| google play 스토어 검색 기록 삭제 최신 방법 2022년 버전 (0) | 2022.01.16 |
| 오피스 2019 정품 인증 CMD 명령어 사용 (프로그램 미 사용) (0) | 2022.01.04 |
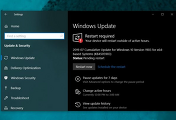
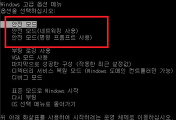


댓글